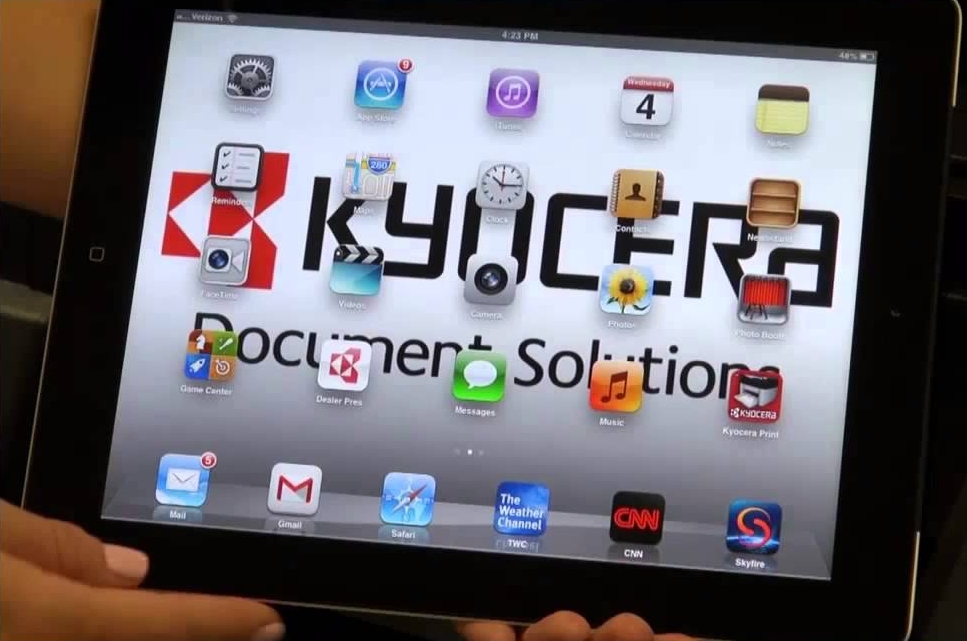23 марта 2016
AirPrint — это технология Apple, которая позволяет печатать документы без загрузки и установки драйверов. Технология AirPrint поддерживается многими моделями принтеров крупных производителей. Просто выберите принтер с поддержкой AirPrint в локальной сети и печатайте из своей любимой программы для ОС iOS или OS X.
Чтобы печатать с устройства iOS при помощи AirPrint, требуется одно из перечисленных ниже устройств с последней версией ОС iOS: iPad (все модели); iPhone (3GS или более поздней модели); iPod touch (3-го или более позднего поколения). Чтобы пользоваться принтером AirPrint по сети Wi-Fi, принтер должен быть подключен к той же сети, что и устройство iOS или компьютер Mac. После этого можно сразу же выбрать принтер AirPrint в нужной программе и приступить к печати.
На компьютере Mac также можно подключить принтер AirPrint к порту USB или Ethernet, если вы не доверяете беспроводным сетям. Посмотрите в документации, прилагаемой к принтеру, оснащен ли он одним из этих портов.
Технология AirPrint обеспечивает простое обнаружение и автоматический выбор носителя, а также поддерживает функцию отделки корпоративного класса. В корпоративных средах есть возможность настроить записи DNS, чтобы принтер AirPrint был доступен из других сетей. Для настройки принтеров AirPrint также можно применять профили конфигурации в ОС iOS.
Подробности на сайте производителя https://support.apple.com/ru-ru/HT201311
Видео на английском языке https://www.youtube.com/watch?v=djAc1jhk78o
Чтобы печатать с устройства iOS при помощи AirPrint, требуется одно из перечисленных ниже устройств с последней версией ОС iOS: iPad (все модели); iPhone (3GS или более поздней модели); iPod touch (3-го или более позднего поколения). Чтобы пользоваться принтером AirPrint по сети Wi-Fi, принтер должен быть подключен к той же сети, что и устройство iOS или компьютер Mac. После этого можно сразу же выбрать принтер AirPrint в нужной программе и приступить к печати.
На компьютере Mac также можно подключить принтер AirPrint к порту USB или Ethernet, если вы не доверяете беспроводным сетям. Посмотрите в документации, прилагаемой к принтеру, оснащен ли он одним из этих портов.
Технология AirPrint обеспечивает простое обнаружение и автоматический выбор носителя, а также поддерживает функцию отделки корпоративного класса. В корпоративных средах есть возможность настроить записи DNS, чтобы принтер AirPrint был доступен из других сетей. Для настройки принтеров AirPrint также можно применять профили конфигурации в ОС iOS.
Принтеры с поддержкой AirPrint:
Kyocera ECOSYS FS-2100DN, Kyocera ECOSYS FS-4100DN, Kyocera ECOSYS FS-4200DN, Kyocera ECOSYS FS-4300DN,Kyocera ECOSYS P2135dn, Kyocera ECOSYS P4040dn, Kyocera ECOSYS P6021cdn, Kyocera ECOSYS P6026cdn, Kyocera ECOSYS P6030cdn, Kyocera ECOSYS P6035cdn, Kyocera ECOSYS P6130cdn, Kyocera ECOSYS P7035cdn.
МФУ с поддержкой AirPrint:
Kyocera ECOSYS M2030dn, Kyocera ECOSYS M2030dn/PN, Kyocera ECOSYS M2035dn, Kyocera ECOSYS M2530dn, Kyocera ECOSYS M2535dn, Kyocera ECOSYS M3040dn, Kyocera ECOSYS M3040idn, Kyocera ECOSYS M3540dn, Kyocera ECOSYS M3540idn, Kyocera ECOSYS M3550idn, Kyocera ECOSYS M3560idn, Kyocera ECOSYS M6026cdn, Kyocera ECOSYS M6026cidn, Kyocera ECOSYS M6030cdn, Kyocera ECOSYS M6035cidn, Kyocera ECOSYS M6526cdn, Kyocera ECOSYS M6526cidn, Kyocera ECOSYS M6530cdn, Kyocera ECOSYS M6535cidn, Kyocera TASKalfa 2551ci, Kyocera TASKalfa 266ci, Kyocera TASKalfa 3010i, Kyocera TASKalfa 3051ci, Kyocera TASKalfa 3501i, Kyocera TASKalfa 3510i, Kyocera TASKalfa 3551ci, Kyocera TASKalfa 4501i, Kyocera TASKalfa 4551ci, Kyocera TASKalfa 5501i, Kyocera TASKalfa 5551ci, Kyocera TASKalfa 6501i, Kyocera TASKalfa 6551ci, Kyocera TASKalfa 7551ci, Kyocera TASKalfa 8001i.
Осуществлять печать можно с помощью таких программ Apple, как Mail, Safari, «Фото», «Камера», «Карты», Pages, Numbers, Keynote, Filemaker Go. Эта функция также доступна в большинстве программ из App Store.
Чтобы использовать функцию AirPrint на устройстве iOS, выполните следующие действия.
-
Откройте используемую для печати программу и нажмите кнопку
 или
или  . Обычно эти кнопки расположены в нижней части экрана.
. Обычно эти кнопки расположены в нижней части экрана. - Нажмите кнопку
 .
. - Выберите принтер, укажите количество копий и нажмите кнопку «Печать». Чтобы просмотреть список доступных принтеров, включите Wi-Fi на вашем устройстве. Откройте меню «Настройки» > "Wi-Fi" и убедитесь, что соединение с сетью Wi-Fi установлено. Если ваш принтер отсутствует в списке, убедитесь, что он находится в диапазоне действия сети Wi-Fi Задание печати можно просмотреть или отменить на вкладке «Обзор печати». Чтобы перейти на вкладку «Обзор печати», дважды нажмите кнопку «Домой» и смахните экран слева направо. Вкладка «Обзор печати» доступна только во время печати.
Если не удается выполнить печать или отображается сообщение «Принтеры AirPrint не обнаружены», выполните следующие действия.
- В случае устройства iPhone, iPad или iPod touch проверьте, установлена ли последняя доступная версия ОС iOS и обновлена ли программа, из которой вы передаете данные на печать.
- На компьютере Mac используйте функцию «Обновление ПО» для обновления ОС OS X и программ, приобретенных в магазине Mac App Store.
- Узнайте у производителя принтера, выходили ли какие-либо обновления прошивки для данной модели принтера.
- Устройство AirPrint можно подключить к сети либо в режиме моста, либо прямым соединением с сетью Wi-Fi.
- Устройства AirPrint, подключенные к порту USB базовой станции Apple AirPort или устройства AirPort Time Capsule, не применяют технологию AirPrint. Если принтер поддерживает AirPrint, подключите его напрямую к сети Wi-Fi или к порту Ethernet LAN базовой станции, чтобы передавать данные для печати по беспроводной сети.
- После включения принтера подождите некоторое время перед тем, как приступить к печати. Некоторые принтеры устанавливают соединение с сетью только через пару минут после включения.
Подробности на сайте производителя https://support.apple.com/ru-ru/HT201311
Видео на английском языке https://www.youtube.com/watch?v=djAc1jhk78o